Cara menambahkan Client DHCP dan Reservation di Windows Server 2012
Pada hari ini saya berkesempatan untuk membahas cara menambahkan client pada DHCP Windows Server 2012 di VirtualBox, sebelumnya telah kita bahas cara menginstall dan mengkonfigurasi DHCP server di Windows Server 2012 pada VirtualBox…
Dalam pembahasan kali ini sedikit berbeda dari sebelumnya, yap yang membuat berbeda dari sebelumnya adalah disini kalian menjalankan 2 atau lebih mesin sekaligus dalam 1 virtualbox
Hal yang harus kalian siapkan :
1. VirtualBox
2. Komputer atau laptop
3. ISO Windows Server 2012 (Server)
4. ISO Windows 7 (Client)
1. VirtualBox
2. Komputer atau laptop
3. ISO Windows Server 2012 (Server)
4. ISO Windows 7 (Client)
Menambahkan Client pada DHCP server
1. Yang pertama buka mesin Windows Server 2012 kalian di VirtualBox, klik Tab Tools, lalu Klik Tab DHCP, sebelumnya telah kita bahas cara konfigurasi DHCP server dengan membuat Scope pada DHCP server
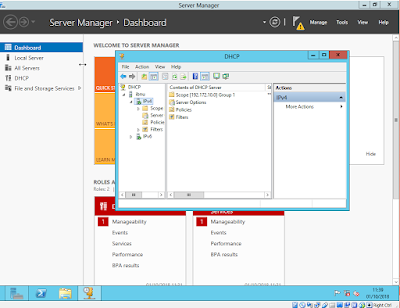 |
| Scope |
2. Setelah itu Kalian buka mesin Windows 7 kalian pada VirtualBox, jangan lupa ubah Jaringan mesin Windows 7 kalian ke Jaringan Internal yang sudah saya bahas pada artikel sebelumnya tentang Konfigurasi DHCP server, kemudian buka CMD dan ketik Perintah ipconfig /release untuk melepaslan IP Address sebelumnya
 |
| Release |
3. Selanjutnya Ketik Perintah ipconfig /renew untuk mendapatkan IP Address baru
4. Selanjutnya verifikasi client yang sudah berhasil terkoneksi dengan cara obtain network adapter pada client tersebut
5. Selanjutnya kalian lihat Address Leases di Scope DHCP pada Windows Server 2012, maka akan muncul IP Client (Windows 7) pada bagian Addres Leases
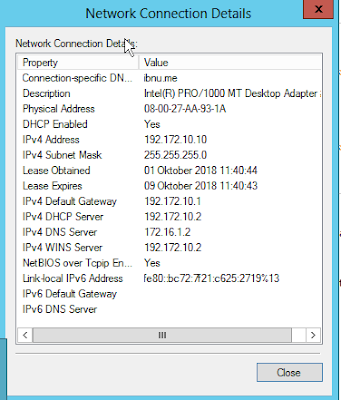 |
| Network Connection Details |
5. Selanjutnya kalian lihat Address Leases di Scope DHCP pada Windows Server 2012, maka akan muncul IP Client (Windows 7) pada bagian Addres Leases
 |
| Address Leases |
Itulah cara menambahkan Client pada DHCP server di Windows Server 2012 di VirtualBox, sekarang kita bahas Bagaimana cara Client mendapatkan IP khusus dengan Reservation pada DHCP server?, mari kita bahas caranya…
Menambahkan IP Khusus dengan Reservation
1. Klik kanan pada client yang ingin kita tambahkan reservation agar client mendapatkan IP Khusus yang kita berikan dengan cara Klik Kanan pada Client yang ada di Address Leases, kemudian klik add to reservation
2. Selanjutnya klik kanan pada Tab Reservation yang terdapat didalam Scope pada DHCP, kemudian pilih New Reservation
3. Selanjutnya isikan Name, IP Address (IP Khusus), dan MAC Address (Unique ID pada bagian Address Leases), pada Supported Types pilih DHCP, kemudian Klik Add
4. Selanjutnya kita lepaskan IP atau release IP pada client yang sudah ditambahkan Reservation (IP Khusus) dengan membuka CMD client kemudian tulis perintah ipconfig /release lalu Enter
5. Selanjutnya kita ketik perintah lagi ipconfig /renew untuk mendapatkan IP baru pada client tersebut, karena client nya sudah ditambahkan reservation (IP Khusus) maka IP nya akan sesuai dengan yang kita berikan tadi pada reservation
6. Selanjutnya pada server, klik Tab Address Leases kita lihat IP Addressnya, jika sesuai dengan IP (khusus) yang kita berikan tadi dengan Reservation maka telah berhasil Menambahkan IP khusus dengan Reservation, dan IP client di server akan terdapat (Reservation <active>)
 |
| Add to reservation pada client |
2. Selanjutnya klik kanan pada Tab Reservation yang terdapat didalam Scope pada DHCP, kemudian pilih New Reservation
 |
| New Reservation |
3. Selanjutnya isikan Name, IP Address (IP Khusus), dan MAC Address (Unique ID pada bagian Address Leases), pada Supported Types pilih DHCP, kemudian Klik Add
 |
| Add Reservation |
4. Selanjutnya kita lepaskan IP atau release IP pada client yang sudah ditambahkan Reservation (IP Khusus) dengan membuka CMD client kemudian tulis perintah ipconfig /release lalu Enter
 |
| IP Release |
5. Selanjutnya kita ketik perintah lagi ipconfig /renew untuk mendapatkan IP baru pada client tersebut, karena client nya sudah ditambahkan reservation (IP Khusus) maka IP nya akan sesuai dengan yang kita berikan tadi pada reservation
 |
| IP Renew |
6. Selanjutnya pada server, klik Tab Address Leases kita lihat IP Addressnya, jika sesuai dengan IP (khusus) yang kita berikan tadi dengan Reservation maka telah berhasil Menambahkan IP khusus dengan Reservation, dan IP client di server akan terdapat (Reservation <active>)
 |
| Address leases |



0 Response to "Cara menambahkan Client DHCP dan Reservation di Windows Server 2012"
Post a Comment
Silahkan berkomentar yang baik dan sopan, dan dilarang Spam